If your computer has crashed, you can easily Restore Windows 10 computer using System Image, even if you are unable to login to your device.
Reinstall Photos In Win 10
– Image file can be stored locally or on an NFS server, Samba server, or SSH server. Performing a clone and restore in CloneZilla was a bit more work than I had expected and it certainly had many pitfalls for novice users. Thankfully, they have some documentation with step by step instructions for performing common operations. The Ultimate Solution to Fix Image Capture Not Showing Photos. If you simply need to transfer the photos, unable to update the latest Mac, or cannot fix Image Capture app not working on Mac, FoneTrans for iOS is the ultimate solution to transfer photos and videos between your iPhone and a MacBook.Moreover, you can convert HEIC files to JPEG directly when you transfer the files. To restore an old photograph, use a soft brush to remove any dirt or residue from its surface. If it’s really dirty, gently rinse it under lukewarm water, then leave it to dry in a dark place. For any tears, apply a strip of acid-free tape on the back. Avoid regular tape, since this can damage the photograph over time.
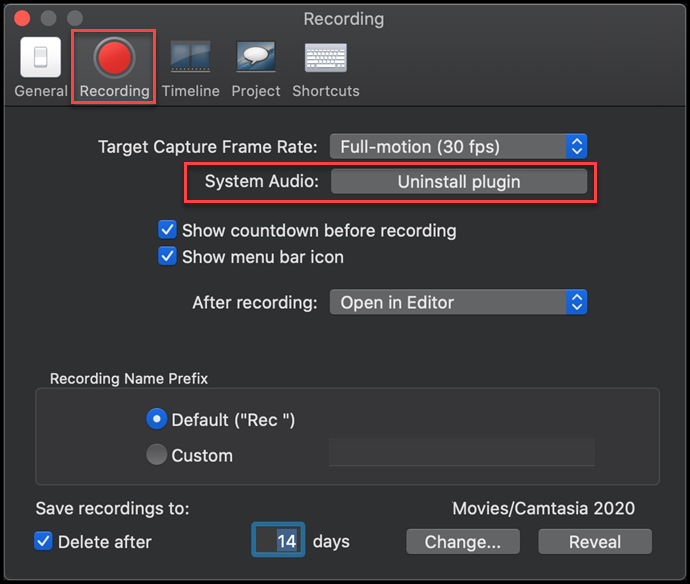
Restore Windows 10 Computer Using System Image
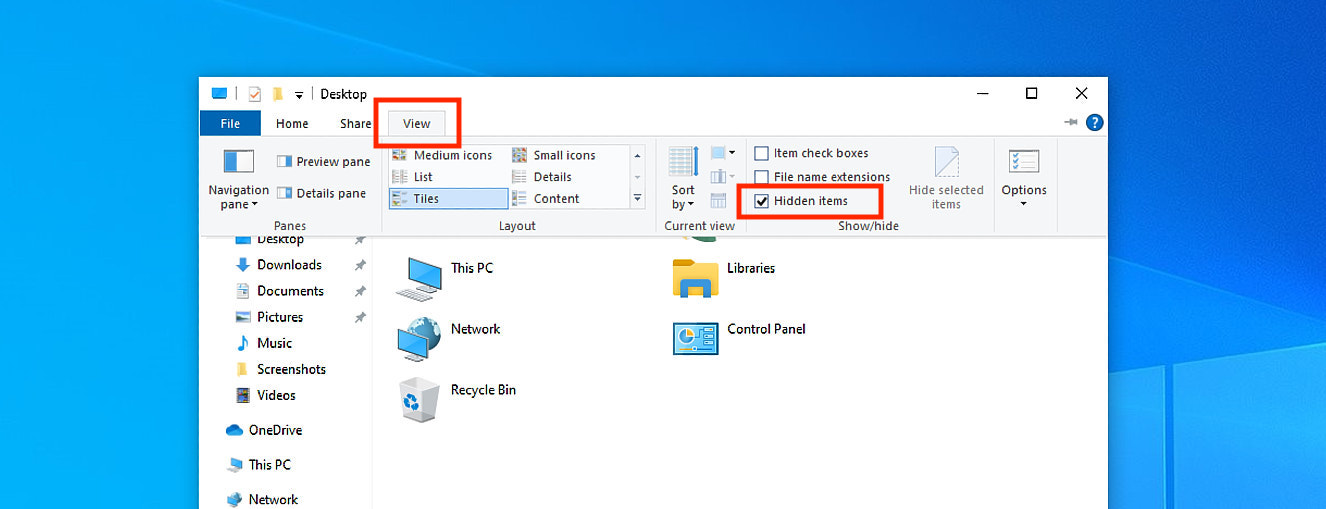
Oct 29, 2014 – Image file can be stored locally or on an NFS server, Samba server, or SSH server. Performing a clone and restore in CloneZilla was a bit more work than I had expected and it certainly had many pitfalls for novice users. Thankfully, they have some documentation with step by step instructions for performing common operations.
If your computer crashes, you will have to install Windows 10 from scratch, install back all the programs & Apps, and restore personal files, photos and data from a backup.
You can totally avoid this dreadful scenario, if a System Image Backup of your computer is available on a USB Drive.
A System Image Backup includes all your Files, Photos, Programs, Operating system files, Settings and almost everything required to recover your computer and put it back to its normal working condition.
The steps to Restore Windows 10 Computer Using System Image vary, depending on whether you are able to login to the computer or not.
1. Recover Computer Using System Image (While Logged In)
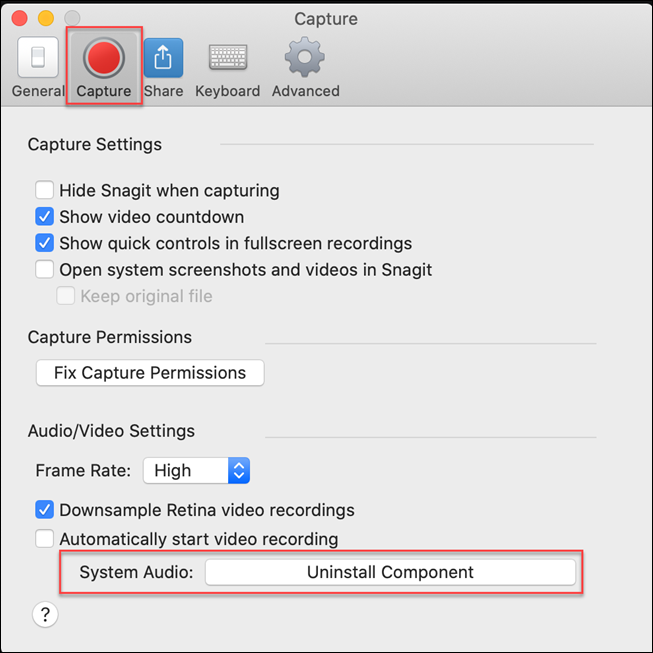
If you are already logged-in or able to login to the computer, you can follow the steps below to Restore your computer using a System Image Backup.
1. Connect the External Drive containing the System Image Backup to your computer.
2. Go to Settings > Update & Security and click on Recovery in the side left pane. In the right-pane, scroll down and click on Restart Now button located under “Advanced Startup” section.
3. Once the computer Restarts, click on Troubleshoot > Advanced options > System Image Recovery.
4. Patiently, wait for your Computer to Restart and begin the process of preparing System Image Recovery
5. When prompted, select your User Account, Enter Password and click on Continue.
6. Your Computer will automatically locate the latest System Image. Click on Next to move to the next screen.
7. Click on the Finish button to Restore your computer from the selected System Image Backup.
2. Recover Computer Using System Image (While Not Logged In)
If your computer is not starting, you can make use of a bootable Windows 10 USB Drive to boot your computer from the USB drive.
Once your computer boots up, you will be able to use System Restore to restore your computer.
Shutdown your computer (if it is ON) and follow the steps below to Boot Windows 10 from USB drive and Restore the computer using System Restore.
1. Plug the Bootable Windows 10 USB Drive into your computer and Press the Power button to start your computer.
Note: You may have to Enable USB Boot in BIOS, if your computer is not booting up from USB Drive.
2. Once your computer boots, click on Repair this computer option located at the bottom left corner of your screen.
3. Navigate to Troubleshoot > Advanced options and click on System Image Recovery.

Reinstall Image Capture
4. Wait for your Computer to Restart and start the process of preparing System Image Recovery
5. When prompted, select your User Account, Enter Password and click on Continue.
6. On the next screen, make sure the latest System Image is selected and click on Next.
Reinstall Image Capture Tool
7. Click on the Finish button to Restore your computer from the selected System Image Backup.