Vba Converter Pack For Microsoft Office Excel 2010 February 18 2019 Cannot store Microsoft Visual Basic for Applications (VBA) macro code or Microsoft Office You can open a workbook in this file format in Excel 2010, but you cannot save an Excel file to this file Search the Internet for a company that makes file format converters for file. Convert multiple xls formats to xlsx formats at once with VBA code. If you want to convert multiple xls files to xlsx files at once without saving one by one, here, I will talk about a VBA code for you, please do with the following steps: 1. Hold down the ALT + F11 keys to open the Microsoft Visual Basic for Applications window. We guarantee you will get the Microsoft Word 2010 Home And Student Complete Product – 3 PC Family Pack for reasonable price. Microsoft OneNote 2010; Microsoft Excel 2010 Introduction Quick Reference Guide Cheat Sheet of Instructions Tips amp Shortcuts Laminated Card; Office 2010 The Missing Manual. I have an Excel workbook (32-bit) with Macros that works perfectly in Excel 2010, but the Macros stop working in Excel 2016 (32-bit, Office 365, but a local install of Excel). I have tried loosening up security on the Macros (allowing all to run), and changing all security in general to as low as possible, but the issue persists. After you have installed a new version of Excel, you may want to know how you can continue to work with workbooks that are created in an earlier version of Excel, how you can keep these workbooks accessible for users who do not have the current version of Excel installed, and how the differences between the versions affect the way that you work.
-->This content is no longer actively maintained. It is provided as is, for anyone who may still be using these technologies, with no warranties or claims of accuracy with regard to the most recent product version or service release.
Summary: PDF files are widespread in business communications. See how to create and send these file types as e-mail from Microsoft Office Excel 2007 and Excel 2010. (8 Printed Pages)
Applies to: Microsoft Excel 2007 | Microsoft Excel 2010
Provided by:Ron de Bruin, Microsoft Excel MVP | Frank Rice, Microsoft Corporation

Contents
About Creating and Sending PDF Files
Creating and Sending PDF Files as E-mail
Conclusion
Additional Resources
About Creating and Sending PDF Files
A feature of Microsoft Excel 2007 (with the 2007 Microsoft Office system Service Pack 2 installed) is the ability to create and send Acrobat Reader PDF files.
Note
If you have not already done this, you can install the 2007 Microsoft Office system Service Pack 2.
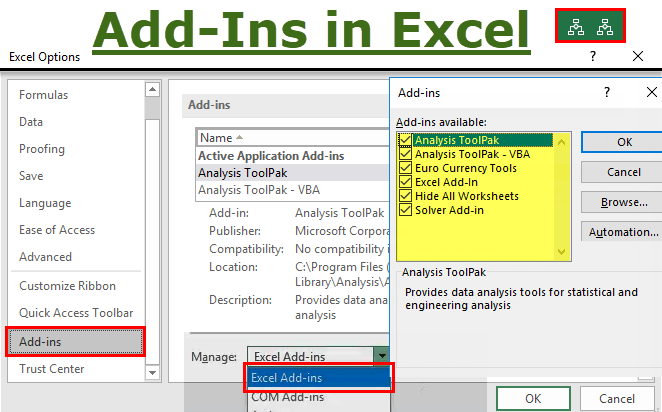
If you do not want to install the 2007 Microsoft Office system Service Pack 2, you can install the Save as PDF add-in that enables you to export and save files to the PDF format that is used in most 2007 Microsoft Office system applications. The add-in also enables you to send files as e-mail attachments in the PDF format in a subset of these applications. Download the Save as PDF add-in for the 2007 Microsoft Office system.
After you install the feature or the add-in, you can manually save or send a PDF file from the Microsoft Office button Save As option. To do this, click the Microsoft Office button, click Save As and then select PDF from the Save as type drop-down list. You can also use the code demonstrated in this column.
There are several options available when you create PDF files from Excel. You can create a PDF file from the following:
The complete workbook.
The active worksheet or a group of worksheets. Note that you can use the Sheets(“Sheet3”) command instead of the ActiveSheet command to specify a single worksheet. This lets you create the PDF file from a sheet other than the active sheet.
A selection or range of cells.
Every worksheet with an address in cell A1.
Every worksheet with a sheet-level name (For more information, download the sample file.)
The following prerequisites and limitations apply when you use this feature:
If you already have Acrobat Reader installed, you can set the OpenAfterPublish argument in the following code examples to True to open the PDF file after you create it.
The code to automatically send e-mail does not work with Microsoft Outlook Express or with Microsoft Windows Mail.
If you set OpenAfterPublish to True, you can then manually send the PDF file in Acrobat Reader, Outlook Express, or Microsoft Windows Mail.
If there is no printer installed on the computer, the Send As PDF add-in will not work. To work around this, you must install a printer driver for one of the printers in the default printer list. You do not have to be physically connected to a printer to use the add-in.
When you use a hyperlink in the workbook or if you use the Hyperlink worksheet function, the hyperlinks will not work in the PDF file.
Creating and Sending PDF Files as E-mail
Excel Formula To Vba Converter
In the sample code and workbook mentioned at the beginning of this column, there is code that creates the PDF in addition to code that creates and sends the PDF. In this column, I use the code that creates and sends the PDF. However, the code statement that sends the PDF is included but commented out.
The following function is called by the other procedures in this column and creates the PDF file. You must specify all four arguments when you call the function in the examples that follow.
For example, in the following statement:
Where:
The first argument indicates what you want to publish.
The path and file name of the PDF file. Note that when you use ', the GetSaveAsFilename dialog box appears where you can enter the file name.
Indicates whether you want to overwrite the file that you chose in the GetSaveAsFilename dialog, if any exist.
Specifies whether you want to open the file after it is published.
The following example creates the PDF file.
The following example sends the PDF file as an e-mail file. You must fill in all five arguments when you call this function.
Where:
Microsoft Vba Converter
The first argument is the file name (do not change this).
To whom you want to send the e-mail.
The subject line of the e-mail.
What do you want in the body of the e-mail.
Do you want to display the e-mail (set to False) or send it directly (set to True).
The following example sends the PDF file as an e-mail file.
To create a PDF of the complete workbook
The following example creates a PDF file from the workbook. You can also choose to send the file in an e-mail.
Note
Set the last argument in the RDB_Create_PDF call to False if you want to send the PDF file.
To create a PDF file of the active sheet or selected worksheets
The following example creates a PDF file from the active worksheet and from the selected worksheets. You can also decide to send the file in an e-mail.
Note
Set the last argument in the RDB_Create_PDF call to False if you want to send the PDF file.
To create a PDF file from a selection or range
The following procedure creates a PDF file from a selection of cells or a range. You can also decide to send the file in an e-mail.
Note
Set the last argument in the RDB_Create_PDF call to False if you want to send the PDF file.
To send all worksheets with an address in cell A1
The following example scans the workbook, and creates and sends each worksheet with a valid e-mail address in cell A1.
Conclusion
There are several options for creating PDF documents from Excel workbooks and sending them in electronic mail. For example, you can create a file from the complete workbook, from one or more worksheets, or from a range of data. PDF files are widespread in business so this flexibility makes your Excel application or spreadsheets available to a wider audience.
Vba Converter Pack For Microsoft Office Excel 2010 Download
Additional Resources
Microsoft Office 2010 Converter Pack
Download the sample code and template from MSDN Code Gallery.
For more information about the topics discussed in this column, see Ron de Bruin’s Web site. You can also download the sample files here.
For more instructions about the worksheet template included in the download see Outlook MailPDF Worksheet Template.
Vba Converter Pack For Microsoft Office Excel 2010 Professional
Special thanks to our editor, Linda Cannon, for her help with this column.