Online support for PC Study Bible Version 5
For more information on Study Notes, click here.
We no longer offer replacements for PC Study Bible products in the Version 5.2 or earlier. In order to get your past purchase content available for new installations, you would need to purchase the One Touch Custom Build or upgrade to a One Touch Library by logging into your account. PC Study Bible Advanced Reference Library Version 5. Resource Overview A collection of 384 reference work titles including Bible translations, commentaries, dictionaries, encyclopedias, Greek/Hebrew and other word study references. OneTouch PC Study Bible is the latest version of the award-winning PC Study Bible program that has been helping people study the Bible since 1988. OneTouch PC Study Bible runs on Windows 10. It is the easiest to use of all Bible study software. With nearly 2,000 reference works available, everyone can customize their Bible study experience. Bible for pc free. download full version Details: PC Study Bible 5.0 is a set of Bibles and reference works to study the Bible. The program is devoted to make easier to search words and references in many free offline bible download for pc › Verified Just Now› Url: Go Now › Get more: Free offline bible download for pcAll Education Details: download pc study bible 5 full.
- 1How to Install PC Study Bible
- 5General Operations
- 5.8Preference Changes
- 5.9Copying and Pasting from PC Study Bible
When you are installing different versions of PC Study Bible, it is important to keep in mind that you need to install the titles you have purchased outside of a library in a specific order. The instructions below will help you install your current discs.Check out the paragraph after these instructions for an easier method on installing your Add-On's.
Installing PC Study Bible


- First, collect all your discs that are labeled PC Study Bible. If you miss a title then you will either need uninstall and reinstall or purchase a replacement in a compatible Version.
- Next, sort the discs by Version; Version 3 separate from Version 4 and so on. This information is normally seen on the right side of the front of each disc.
- Then sort each Version by the release. This would be in the following order and only applies to Versions 3 & 4.
- Separate the discs in each Version like so:
- For Version 3 discs - 3, 3.0, 3.1, 3.2, 3.3, Version 3 Bonus discs
- For Version 4 discs - 4, 4.0, 4.1, 4.2, 4.3, Version 4 Bonus discs
- Here comes the odd part of these instructions; Install your Version 4 Reference Library disc before anything else.
- Then, install your Version 3 Reference Library.
- After that, install the sorted Version 3 discs - 3, 3.0, 3.1, 3.2, 3.3, Version 3 Bonus discs
- Restart your computer at the end of the Version 3 Library installation.
- Then, install the sorted Version 4 discs - 4, 4.0, 4.1, 4.2, 4.3, Version 4 Bonus discs
- Next, install your Version 5 Reference Library Program/Upgrade or Program-Only Upgrade.
- Restart your computer at the end of the Version 5 installation.
- Then, install the latest Version 5 Update you have. For example, If you have the 5.0D Update and the 5.0F Update, then don't install the 5.0D and instead install the 5.0F. Note - These next 2 discs only apply if you have them.
- Install the disc that is labeled NA27 Greek Morphological Search Version 5.1.
- Then install the Features Plus Version 5.2
We no longer offer replacements for PC Study Bible products in the Version 5.2 or earlier.
In order to get your past purchase content available for new installations, you would need to purchase the One Touch Custom Build or upgrade to a One Touch Library by logging into your account.
We do still register past content if you have the installation discs on hand. For more information, please contact us directly using this contact form: http://biblesoft.com/contact.php
Try applying the PC Study Bible Compatibility Settings:
- Close all major programs, MS Word, PC Study Bible etc.
- Press and hold the Windows Key and then press “E”. (The Windows Key is in the last row of keys on the Keyboard; usually two keys from the left or right of the Space Bar.) Pressing and then releasing these 2 keys together will open File Explorer..
- Open the LOCAL DISK C:.
- Open the folder named PROGRAM FILES or PROGRAM FILES X86 if your system is running a 64 bit.
- Open the BIBLESOFT folder.
- Open the folder PC STUDY BIBLE.
- Open the folder named, PROGRAM.
- Look for two files named JOSHUA.
- Ignore the file JOSHUA.DLL.
- Right-click (or Press and Hold if you are on a touch screen) the JOSHUA file that has the icon.
- Choose PROPERTIES from the Menu.
- Choose the Tab named, COMPATIBILITY.
- Place a Checkmark where it says, RUN THIS PROGRAM AS AN ADMINISTRATOR. NOTE - If you are using Windows Vista or Windows 7, make sure you put a checkmark next to DISABLE DESKTOP COMPOSITION.
- Click the APPLY Button.
- Click OK.
- Close the open windows until back to the desktop screen.
- Restart your computer and after it has come back on, see if PC Study Bible starts up without any problems.
You will get a message asking if you want the following program or app to make changes to your device. This is normal and you will want to click on YES to proceed into your program. This message will appear every time you open PC Study Bible. This message doesn't need to be applied for users of the One Touch Version 1.0D.
First, manually delete the PC Study Bible folder from your computer:
- Press and hold the Windows Key and then tap the “E”. (The Windows Key is in the last row of keys on the Keyboard; usually two keys from the left or right of the Space Bar.) Pressing and then releasing these 2 keys together will open a File Explorer window.
- Left click once on This PC.
- Double left click on the Local Disk or C: Drive.
- Double left click to open the Program Files (x86).
- Delete the Biblesoft folder.
- Right click on the Biblesoft folder name.
- Left click on Delete.
- Empty the Recycle Bin.
- Close down any window that is open so you are back on the Desktop.
- Right click over the Recycle Bin.
- Left click on Empty Recycle Bin.
- Left click on Yes.
Next, uninstall using the provided file and these specific instructions below.
- Download and SAVE the file found in the link below:
https://drive.google.com/open?id=1o4EgrGKxzEG1_9-zeLeLw83CpBrel6hu - Once the file has been saved, locate the file. Many downloads are found in the Downloads folder.
- Right click the file called Full Uninstaller.
- Left click on Run as Administrator.
- Click on Yes and allow the file to run.
- Click on Okay.
- A window will appear listing everything getting removed.
- Once it's done, click on Close to close the window.
PC Study Bible will only work on a Windows operating system, but you can get it to run on a Mac or Linux system using cross over software called Boot Camp (https://support.apple.com/boot-camp) or Parallels (https://www.parallels.com/).
For more information on how to get PC Study Bible on a Mac OSX, click here Biblesoft:Mac
For more information on how to get PC Study Bible on a Linux system, click here Biblesoft:Linux
Quick Access to Categories
If you are familiar with PC Study Bible then you know there were icons at the top for such things as Bibles, Commentaries, Topics, Greek and Hebrew Resources, and General Books. This icons are still there, but they have changed. Clicking on the icon for each Category will produce a list with titles in that Category or in the case of the Bibles Category, you get a window that allows you to bring up a specific verse, see the Outline of the chapters and Verses or go directly to any Parallel Passages.
Copy and Clear
PC Study Bible and One Touch have an amazing feature. Say you want to copy a set of text in John 3:16 from the NIV, the NASB and the NKJV. if your program is in Append Mode, then you can copy all three over to your document or sermon at the same time. But this can require you to clear out these verses. So not only do you need a Copy icon, but a Clear icon. One Touch places these icon's in the upper right area of the program window, just to the left of where it says Start Studying.
Change the Devotional
Use the instructions below to change the Devotional:
- Open One Touch.
- Take your cursor to the top and click on Option.
- Click on Desktop Options and a window will appear.
- Select the Devotional you want and click on Okay.
- The change should happen automatically and if you are in the Devotional area, you will see it.
Change the Default Bible
Use the instructions below to change your Default Bible:
- Open One Touch.
- Take your cursor to the top and click on Option.
- Click on Setup Helper and a window will appear.
- Click on Next and you will get a list of the Bibles in your program.
- Follow any instructions on the screen. Note - You can use the Setup Helper for more than just your Bible Translation. Click on Next to see everything you can change.
- When you are finished, click on End Helper and any changes made will be saved.
- Open up a Bible and see if the first Translation is the one you choose.
- If this doesn't work, then try going over the instructions again.
Video Tutorials
Each Version 5 program has a file which will play the Video tutorial for how to work in this Version. The Version 4 Video Tutorial come in the bonus CD, 50 Titles by 17 Authors. If you don't have this disc already, then you can get it for the cost of shipping and handling through Customer Service. For contact information, click here Biblesoft:CustomerService.
Saving the Highlighting Settings for the Biblesoft Features Plus Version 5.2
When you set a Highlight in a Bible Translation, the information gets saved to a file that ends in the .j4x extension. The name of the file is the same as the name of file used for the Bible Translation. For example, the file name for the King James Version is kjv; when you set a highlight in the King James Version, a file called kjv.j4x gets created and that is the file you want to back up when you go to save your Highlights.
The instructions below will only work for PC Study Bible running the Features Plus Version 5.2(https://biblesoft.com/products/665-biblesofb00636-biblesoft-features-plus.html).
- First, determine the name of the file used for the translation your Highlights are a part of:
- When PC Study Bible is open, click on the Library Icon.
- Scroll down to the title you don't need and right click that title.
- Click on Information, if you click on Delete Reference Work, then at some point the title may show up again because it wasn't deleted from the right place.
- Click on the 'General' tab.
- Go down to where it say, 'File Path'; this will show you where you need to go to delete the file information.
- The file name is the information after the last , this will come after RefWorks. For example, the path will appear like C:Program Files (x86)BiblesoftPC Study BibleRefWorkskjv.jix or kjv.jsr. Note: If there is some confusion on step 6, then that will be clarified towards the end of instructions below.
- Make a note of this file name and start with the instructions directly under these.
Use the instructions below to save the file with your Highlights.
- Place the thumbflash stick into the USB port or the CDDVD into the disc drive.
- In the Auto play window that comes up, select Open Folder to view files in you use a stick or Burn files to disc if you use a disc. Note: If you use a disc, then you will be asked 'How do you want to use this disc?'; use whatever method that is selected first and click on Next.
- A folder will come up as a window.
- Click on Start.
- Click on Computer.
- Click on the C Drive, this may also say OS.
- Double Click on Program Files or Program Files (x86) if you are running a 64 bit system.
- Double Click on Biblesoft.
- Double Click on PC Study Bible.
- Double Click on RefWorks.
- Look for a file name you noted; you may see 3 files with this same name.
- Right click ONLY on the file that ends in .j4x.
- Click on Send to and a list will appear.
- You want to send this file to the empty CDDVD, depending on what the drive is called will determine what option you need to click on. Commonly, a disc or thumb stick will be the last item in the last.
- Go to the first window that came up and see if the file you selected is there is in there. Note â Continue to step 16 if you are burning a disc.
- Once the file is in the window for the CDDVD, right click in an open space in the window.
- Click on Burn to disc.
- Click on Next making sure not to change anything.
- Once the file has finished, you will see a message saying âYou have successfully burned your files to the discsâ.
- Click on Finish to close this window.
Append Mode
This option, selected from the CLIPBOARD drop down menu on the PC Study Bible menu bar, allows you to copy more than one item to the clipboard at a time. In other words, if you send to the clipboard, you can also send without erasing the verse from John. Both verses are in your clipboard now, ready to be pasted elsewhere. Just remember: after you paste them, the information is still stored in your clipboard until you erase it. The icon with an eraser over a clipboard will delete the contents of the clipboard.
If you are getting a message about Append Mode, then you can go to the Clipboard under your programs Preferences to change these settings.
Preference Changes
To set your Default Bible
- Open PC Study Bible.
- Click on Options at the top left of the program screen.
- Click on Setup Helper.
- Click on Next and the Bible list will appear.
- Scroll through the list and click on your preferred Bible Translation to highlight it.
- Under the list, click on the arrow pointing up repeatedly to move the move the Bible to the top.
- When done, click on End helper to close this window and save your changes.
- Click on the Bible icon and make sure your preferred Bible has been set.
The Setup Helper can change other common settings in PC Study Bible such as Text Size and Color, Background Color, Abbreviations and more. There is a common problem with the Setup Helper freezing your program and if you come across that problem, then there are others ways to make changes to your program.
If that doesn't work then you can set your Default Bible this way:
- Open PC Study Bible.
- Click on Options at the top left of the program screen.
- Click on Reorganize Existing Material; a window will appear with a list on the left.
- Click on the Plus sign next to where it says Bible; there may be symbols that show up in or around the word which is normal.
- Scroll through the list and click on your preferred Bible Translation to highlight it.
- Next to the list, click on the arrow pointing up repeatedly to move the move the Bible to the top.
- When done, click on Close to save the changes and close this window.
Large Icons
- Back and Forward - These are great to use when you have to move to a Translation or title specifically using the Navigation Panel.
- Bibles - Click here to open a Bible. Your defaulted translation is the first that comes up, but you can change that by clicking on the translation that appears. Also, you can put a check mark in provided box to display the Treasury of Scripture Knowledge, Parallel of the Gospel and Kings/Chronicles(available in the Features Plus) or show the Extra-Canonical books in any translation with the Apocrypha
- Concordance - This is where you can search for a word or phrase in a specific translation. You can even customize the search perimeters.
- Topics and Commentaries - These icons drop down lists of the different titles for those categories. Topics contains Encyclopedias and Dictionaries.
- Greek/Hebrew - You can access any title dealing with the original language including any Interlinear Bible, Strong's Number, Greek/Hebrew Dictionaries or Lexicons if you have one of our higher libraries. If you have the Greek Morphological Search, then you can find this search under the Greek/Hebrew icon.
- Books - All the General Books, any title that can't be found under any of the other catergories in this PC Study Bible, that we sell can be found under this icon.
- Media - This contains Maps, Photos, Timelines and Music.
- Library - If you need to find a title in your program, this is the best place to look along with other information such as the Author or Editors and where you can find the title. You will see some title appear twice in this list, then know it is because the title can be found in 2 different place in PC Study Bible.
- Copy, Clear and Print - These three icons are self explanatory. Copy will appear when you have highlighted text allowing you to copy the text into your computers Clipboard. Clear will clear out anything you have added to your clipboard. Print will print out any selection your cursor is at the front of.
To get PC Study Bible to open on the Devotionals
- Open PC Study Bible.
- If it takes you to the last place you exited on, take your cursor to the panel on the Left hand side; this is called the Navigation Panel.
- Click on the white triangle pointing down.
- Click on Desktop that appears in the list, it should be at the bottom.
- At the bottom of the Navigation Panel, you will see 3 items you can check mark.
- Make sure RESTORE DEFAULT ON STARTUP is not checked.
- Close down PC Study Bible and open it again to see if the Devotional has come up.
To Save/Restore your Desktop
- After your program is open, click on Options at the top.
- Click on Preferences.
- Click on Desktop.
- Make sure there are check marks in the box next to where it says Auto Save and Auto Restore.
- Click on Save to keep these changes.
- Try it out by closing and reopening PC Study Bible.
How to keep tabs from changing
- Open PC Study Bible if not open already.
- Click on Options.
- Click on Preferences and a window will appear.
- In the list on the left, scroll down until you see Interface.
- Click on Interface and in the area to the right, look for the section called Tabs.
- In this section, go to Tab position and click on the box that says Left.
- A list will appear allowing you to change where the first tab goes; click on None.
- Click on Save to save the changes.
- To test it out, open a series of tabs and when you go to click on one, make sure it doesn't move.
To change the Hover Feature
- Open PC Study Bible.
- Click on Options in the upper left area.
- Click on Preferences.
- Click on Hover.
- Here you can change the delay in having the Hover show up, the size and whether or not the Control Key is needed to show the Hover Window.
Resizing Text
There are two way to resize the font for the Bibles, Commentary, Dictionaries and General Books in PC Study Bible:
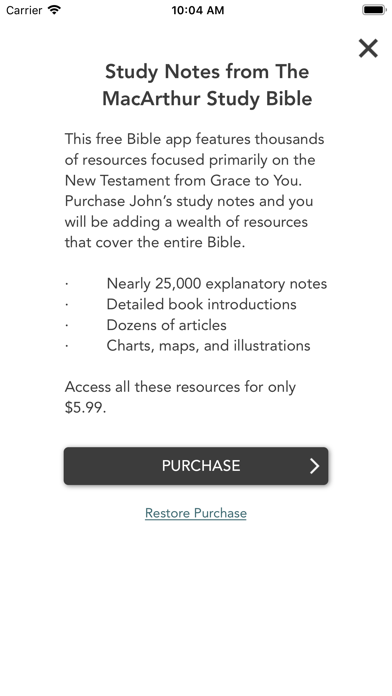
- Open the text you want to resize.
- Click on Options.
- Click on Text Styles, here you can choose the desired size by sliding the bar to the left or right.
- You should see the text change automatically.
- Note for Version 4 Users: You have limited choices here so if you find the size is not comfortable to view, then continue to step 5
- Note for Version 5 Users: If you have found your desired text size, click on Okay to exit out of Text Styles Window
- Click on Okay if you find the right Font Size or continue to step 6 for a more in depth way.
- Click on Advance. Note: A good technical rule to follow when going into areas called Advance, is to try not to go off on your own unless you know what you are doing.
- Scroll through the list that appears on the left for 'Normal' and highlight it.
- Look to the right for the Font size and increase it to a size that is comfortable to view (you can also change the color here too).
- Click on the floppy disc at the bottom to save and you should see the text change automatically.
- Click Okay to exit out of the two windows that are open.
- Click on the Bible icon and make sure your preferred Bible has been set.
To make the Bible Verse appear as a paragraphs
- Click to make sure you are in the pane with your Bible, this is not necessary if the open tab is only a Bible.
- Click on Bible at the top of the program screen.
- Go down to Paragraphing.
- If there is a check mark, then click Paragraphing to make the check mark go away.
- You will see the change automatically.
Or you will need to try these steps:
- Click to make sure you are in the pane with your Bible, this is not necessary if the open tab is only a Bible.
- Click on Options located at the top of your program.
- Click on Preferences.
- Click on 2.1 Compatibility.
- Put a check mark next to One verse per paragraph.
- Click on Save.
To get rid of the paperclip icon
- Open PC Study Bible if not open already.
- Click on Options.
- Click on Preferences.
- Scroll down until you see something called Reference works.
- In the list of titles, scroll through until you come to My Personal Notes and click to select this title.
- Once the titles is highlighted, look for something called Show icon in Bible Pane and click the box next to it to remove the check mark.
- Click on Save.
- Once the changes have taken place, you will need to close any tab with a Bible open and reopen them to make sure the icons don't show up. If you shut down your program and then reopen it, you can double click on the Return to where you last exited to see if the icons are removed.
Copying and Pasting from PC Study Bible
To copy text from PC Study Bible into a word processor
- Highlight the desired text in PC Study Bible.
- Click on the Copy icon at the top of the program.
- After you have gotten a message that says 'Append to clipboard complete', go into your word processor.
- Paste the text by clicking on the Paste icon, click on Edit at the top and click on Paste or holding down the 'Ctrl' and 'V' keys on your keyboard.
Pc Study Bible 5 Crack Windows 10
Copying in Rich Text Format(RTF)
If you want the text to look the same in your word processor as it does in PC Study Bible, then try setting your Clipboard to Provide RTF(Rich Text Format):
This setting allows Colors, Word of Christ and font styles to paste into your word document as they appear in PC Study Bible. This setting also needs to be applied if you plan on pasting over the Greek or Hebrew Characters into your word document.
Pc Study Bible 5 Crack Pdf
- Open PC Study Bible if it is not already.
- Click on Options in the top left area.
- Click on Preferences.
- Click on Clipboard.
- Put a check in the box next to where it says, 'Provide RTF'.
- Click on Save to save your changes.
To copy a selection as RTF:
- Click on the Clear icon to clear out your clipboard.
- Highlight a selection of text.
- Right click the highlighted material.
- Click on 'Other actions'.
- Click on 'Copy selection as RTF'.
- After getting a message about the text appended to clipboard, paste the selection into your word processor.

When using Microsoft Works, you will need to make sure the Provide RTF is turned off in order to paste normally.
Pasting in Plain Text
If your word document has the text style you want for the text you copy over, then you can turn off Provide RTF(Rich Text Format):
- Open PC Study Bible if it is not already.
- Click on Options in the top left area.
- Click on Preferences.
- Click on Clipboard.
- Click your cursor in the box next to where it says, âProvide RTFâ to take out the check mark.
- Click on Save to save your changes.
To copy a selection as plain text:
- Click on the Clear icon to clear out your clipboard.
- Highlight a selection of text.
- Right click the highlighted material.
- Click on âOther actionsâ.
- Click on âCopy selection as plain textâ.
- After getting a message about the text appended to clipboard, paste the selection into your word processor.
When using Microsoft Works, you will need to make sure the Provide RTF is turned off in order to paste normally.
Tracking miles in a Map
You can track miles in one of PC Study Bible maps by using the steps below:
- Open up PC Study Bible if it is not open already.
- Click on the Media icon at the top.
- Take your cursor to Maps and a secondary list will appear.
- Left click on the Map you want to use to bring it up.
- Put your cursor on the location you want to start tracking miles.
- Hold down the Shift key.
- Press and hold the left button on your mouse and move your mouse to the location you want to end the tracking on. For example - if you want to track the miles between Beersheba to Hebron, then you would hold down the shift key and the left button on your mouse at Beersheba, then drag your mouse to Hebron and the miles will appear.
If you are still needing help, then you can click on Help at the top and then on Help again. this will bring up a set of Articles on how to navigate in One Touch and explain the various functions of your program. You can also contact Biblesoft Technical Support directly at ts@biblesoft.com.
For help with any issues that may come up while running PC Study Bible, please click on PCSB5Help